安裝完成後執行桌面AndeSight
設定預設工作目錄,勾選「Use this as the default and do not ask again」則下次開啟程式時以此作
為工作目錄。而後也可以修改。

程式詢問是否自動連接ICE設備,請按「否」。
於視窗左邊「Target Manager」視窗中選擇「ADP-AG101P-16MB-N801S」,滑鼠點右鍵選擇「Connect Target via AICE」。如果沒有這個視窗,選擇工具列Windows -> Show view -> Other..,選擇Remote Systems -> Target Manager即可。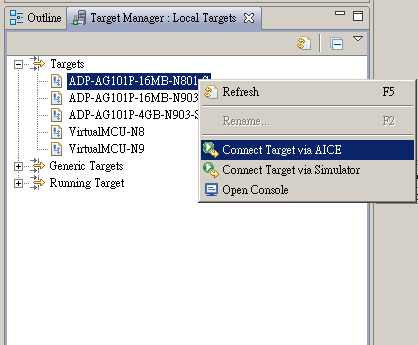
在C/C++ Build Settings下Objcopy,點選Other flags自訂指令 -O binary -j .text -j .rodata -j .data「-O binary -j .text -j .rodata」。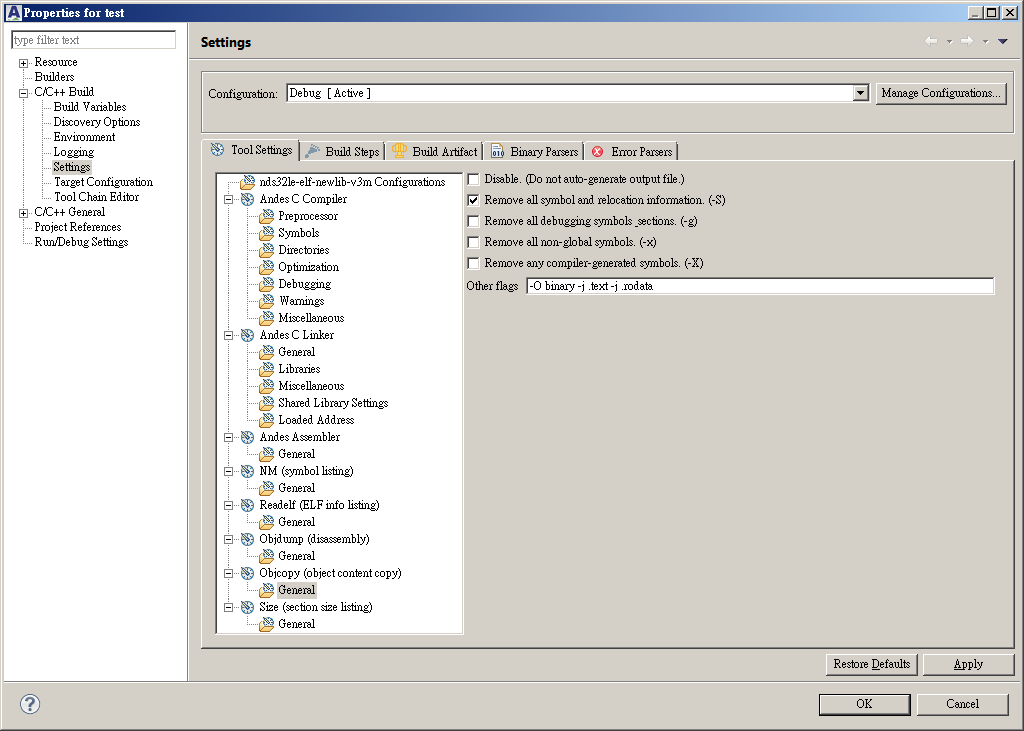

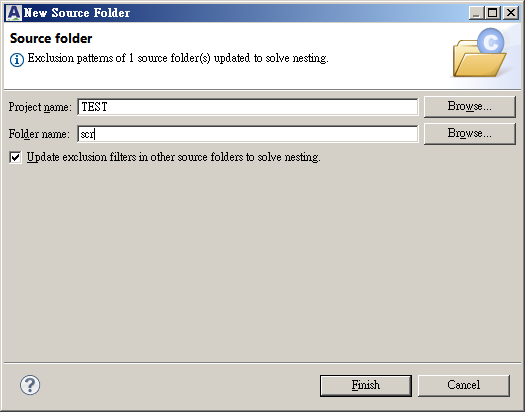



編譯完成顯示

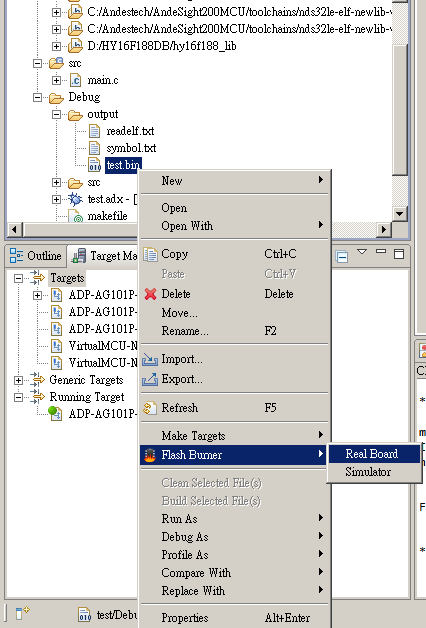
設定預設工作目錄,勾選「Use this as the default and do not ask again」則下次開啟程式時以此作
為工作目錄。而後也可以修改。
程式詢問是否自動連接ICE設備,請按「否」。
於視窗左邊「Target Manager」視窗中選擇「ADP-AG101P-16MB-N801S」,滑鼠點右鍵選擇「Connect Target via AICE」。如果沒有這個視窗,選擇工具列Windows -> Show view -> Other..,選擇Remote Systems -> Target Manager即可。
防火牆跳出警告按下「允許存取」即可。
Runing Target出現設備名稱且右邊Console出現「ICEman is ready to use.」訊息,表示硬體連接正確。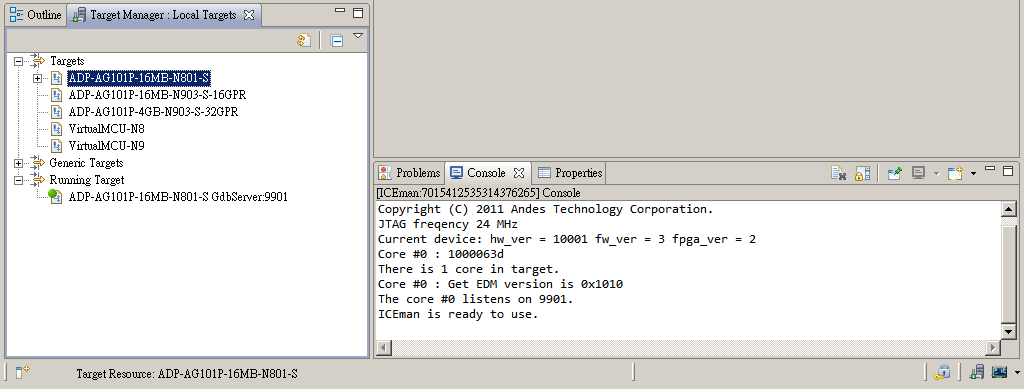
在「Project Explorer」按右鍵選New -> Project
選C/C++ -> Andes C project,按Next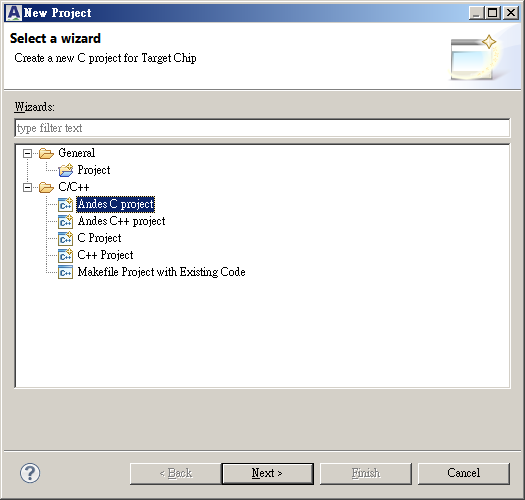
輸入Project name(專案名稱),Connection Type選AICE(硬體ICE),Target Chip選ADP-AG101P-16MB-N801-S,Project type選Empty Project,Toolchains選擇nds32ls-elf-newlib-v3m。點選NEXT。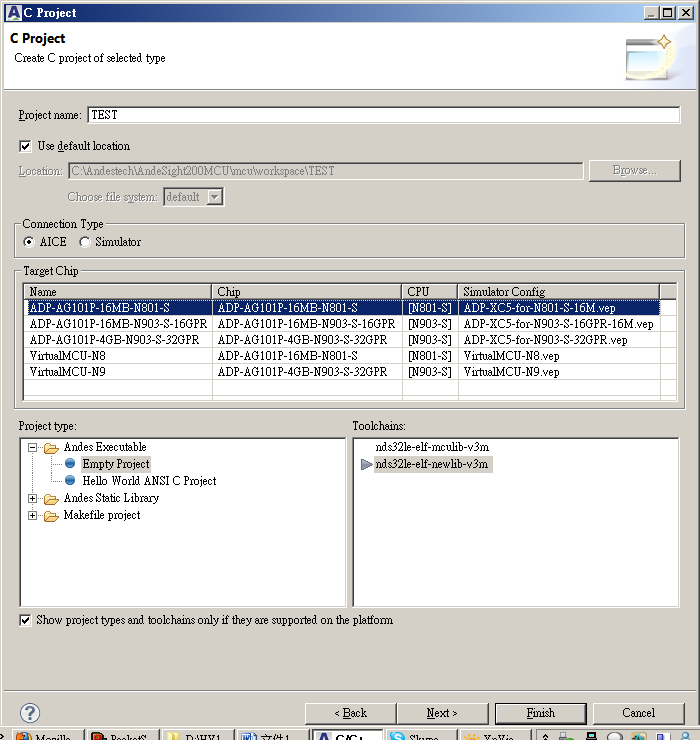
按下Advanced settings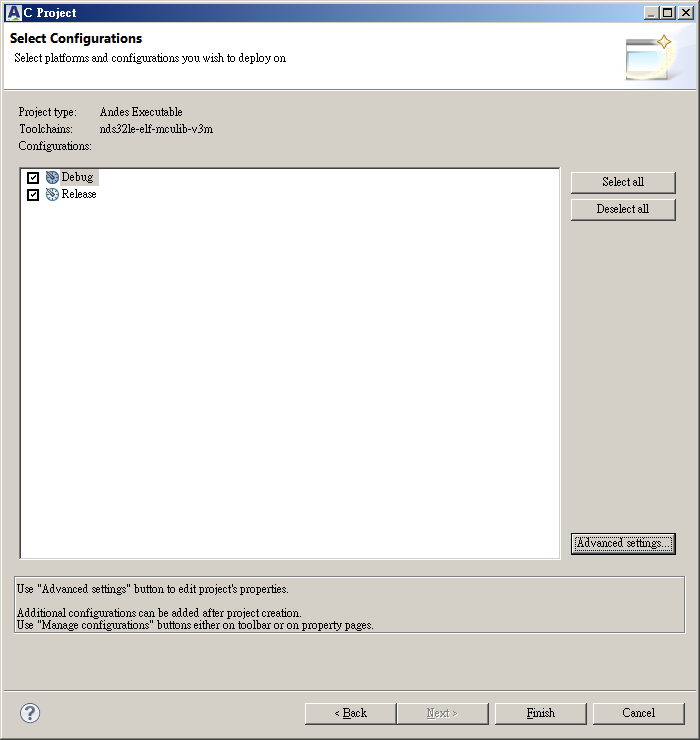
在C/C++ Build Settings下Andes C Linker,點選General,設定連結器Linker Script檔案。(如HY16F188.ld)


在C/C++ Build Settings下Andes C Compiler,點選Directorles,設定連結檔案。

Runing Target出現設備名稱且右邊Console出現「ICEman is ready to use.」訊息,表示硬體連接正確。
在「Project Explorer」按右鍵選New -> Project
選C/C++ -> Andes C project,按Next
輸入Project name(專案名稱),Connection Type選AICE(硬體ICE),Target Chip選ADP-AG101P-16MB-N801-S,Project type選Empty Project,Toolchains選擇nds32ls-elf-newlib-v3m。點選NEXT。
按下Advanced settings
在C/C++ Build Settings下Andes C Linker,點選General,設定連結器Linker Script檔案。(如HY16F188.ld)
在C/C++ Build Settings下Andes C Compiler,點選Directorles,設定連結檔案。
在C/C++ Build Settings下Objcopy,點選Other flags自訂指令 -O binary -j .text -j .rodata -j .data
在C/C++ General下Path and Symbols,點選Includes,選GNU C。按Add添加Include目錄。(如HY16F188_Lib)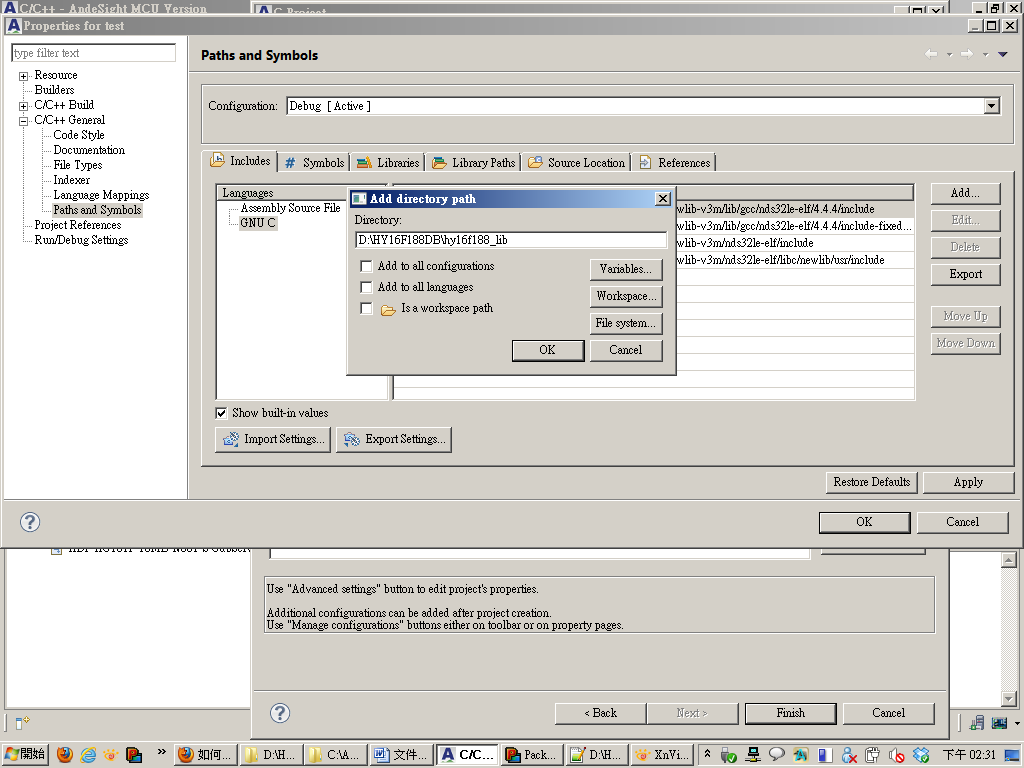
按OK後點選Finish。
在Project Explorer視窗中,於專案名稱上點右鍵,選New,選Source Folder設定原始碼目錄。
按OK後點選Finish。
在Project Explorer視窗中,於專案名稱上點右鍵,選New,選Source Folder設定原始碼目錄。
輸入目錄名稱,習慣為「src」
點選目錄新增檔案
原文件起始名稱,習慣為main.c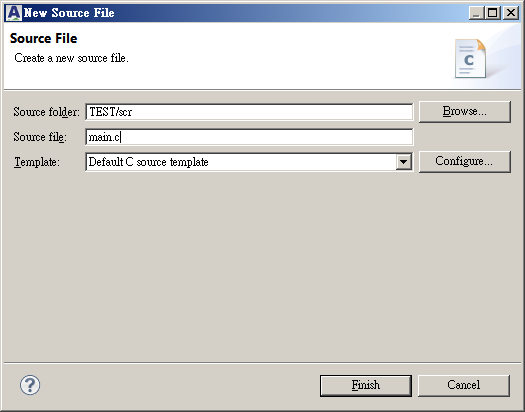
寫入程式
寫入完成後按下編譯
編譯完成顯示
重新整理後在Debug output目錄下.bin檔即為燒錄檔。右鍵選擇Flash Burner,選Real Board進行燒錄除錯。
Flashing Driver選擇UMCflash.exe檔案所在目錄,按下Burn進行燒錄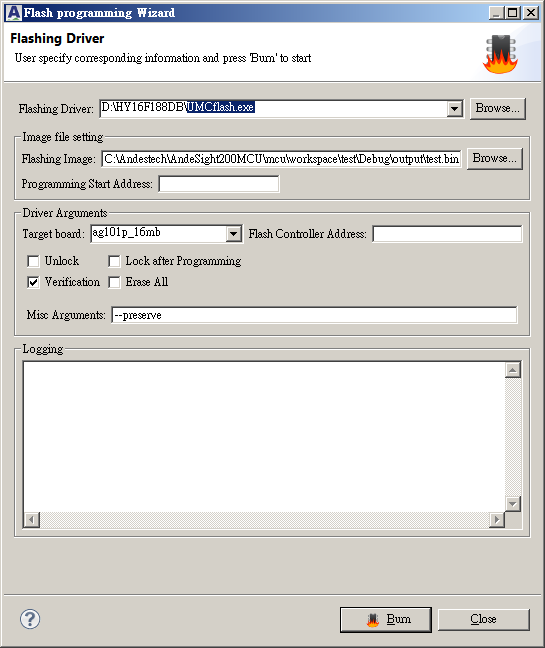



0 個留言:
張貼留言