本文"預定"採用CC BY-SA 3.0 TW 授權
使用 KiCAD有段時間了,老實說除了一些功能還是很難用外(鋪銅和VIA)其實大多數單雙面板都已經靠這程式來完成。很無奈我一年前寫關於 KiCAD的資料寫完後到現在,GOOGLE下 繁體中文的資料依然沒有任何增加和變化,也沒有人可以討論 :P
本篇將會利用工作及玩樂後閒暇的時間慢慢寫,至於寫到什麼程度我自己也不知道,但依照我的壞習慣,不是寫個一年就是一天忽然就全寫完。
不管是 Ti Launchpad或 Arduino這類開放平台玩久了總是想,難道在這些平台上只能玩玩軟體嗎?這就太不有趣了!這篇將介紹利用 OpenSorce的 EDA軟體來設計自己的電路板,你不需要懂艱深的電子電路學,只需要記住幾個專有名詞,就可以畫出自己所要使用的電路。
電子設計自動化(Electronic design automation, EDA)是指利用電腦輔助設計(CAD)軟體,來完成電子電路及半導體開發的工作。傳統上這些 EDA軟體都相當昂貴,而國內電子類技職及高等教育體系所教導的不外乎也是像 OrCAD或Altium Designer(前身為Protel)這類天價的軟體,這類商業軟體想大的功能當然不容小覷,但對於一般使用者及學生來說,很多強大的功能是多餘的,而且你我也都買不起,學校教育使用這些軟體也無形中鼓勵學生非法取得這些封閉軟體,而忽略專注學習電路設計技巧及基本原則。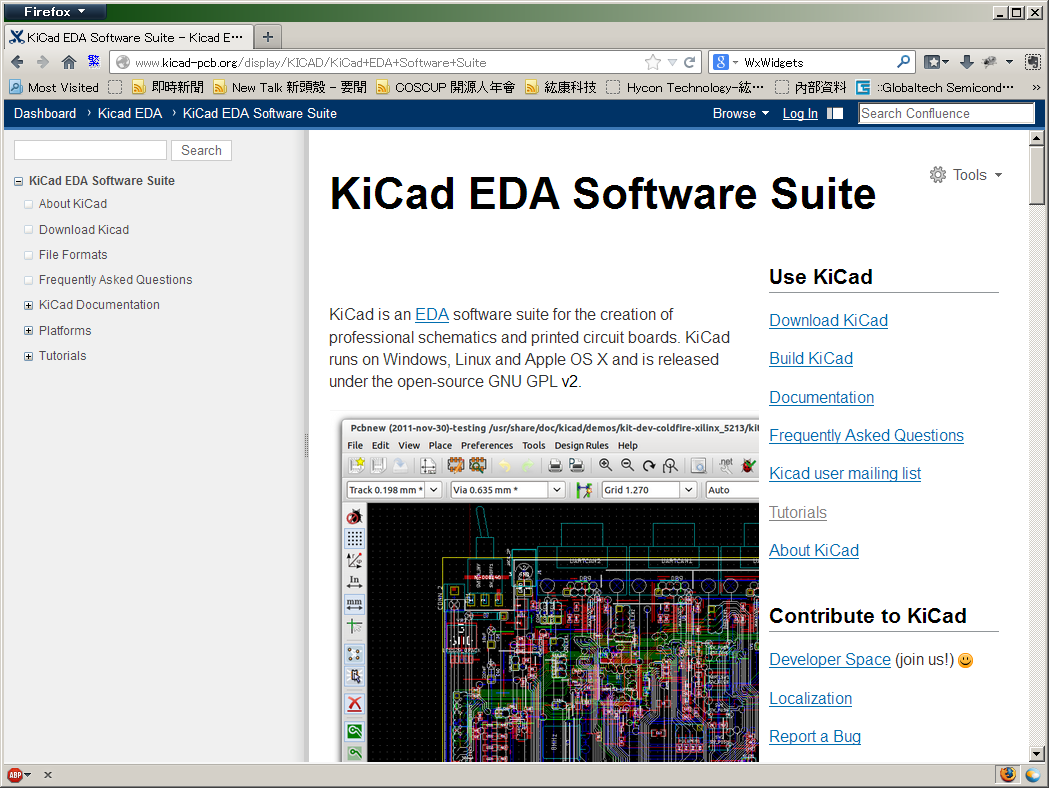
基於開源或個人使用的 EDA軟體其實並不少,如 Fritzing(很多Arduino麵包板電路都是以此繪製)、Qucs(高階電路特性分析)、CadSoft EAGLE(完整的EDA套件,個人使用免費),在這篇所介紹的是 KiCAD。敝人才疏學淺且非電子領域專精,如有疏漏或錯誤還請各位先進來信指教告知。
安裝
KiCAD是一套OpenSorce的 EDA軟體,主要專注於線路原理圖和PCB設計這兩方面,使用WxWidgets架構下運作於不同的作業系統都有著相同的操作方式和介面,也能與不同 EDA資料相互流通,所有的零件和檔案格式都是純文字可以任意修改和hack出自己要的元件,而且在生產前可以秀出漂亮的3D模擬圖。
開啟瀏覽器輸入 http://www.kicad-pcb.org/ 可以連接到 KiCAD的官網。點選 Download Kicad即可下載。對於 Windows的使用者只需要下載 KiCad_stable-xxxx_Win_full_version.exe 即可,其中xxxx為版本號。如果你使用的是 Ubuntu也可以直接在 Ubuntu軟體中心中搜尋 KiCAD,或是在終端機介面輸入
#sudo apt-get install kicad
透過這樣安裝的版本可能不是新版的,如果對版本有執著的偏好建議透過 PPA的方式更新。
安裝完成後執行 KiCAD會出現這個畫面以及右上方6個主要功能,分別為:
- eeschema-原理圖編輯器
- cvpcb-元件封裝關聯選擇器
- pcbnew-PCB布線。
- gerbview-Gerber查看器
- bitmap2component-圖片轉換成元件
- pcb_calculator- 電氣原理計算工具
在這邊我會一步步教大家熟悉使用此軟體建立自己的電路和BOM表(零件表),本篇適合全無任何電子經驗但想做出自己電路板的使用者,在文中需要特別注意的電氣觀念會額外說明。
在設計任何東西時總要有個目標,我有個 9V的方塊電池,希望可以弄成 5V給 Arduino使用,這邊我們利用 7805建立一個簡單的線性降壓電路。在Google輸入 7805第一個跳出來的就是LM7805的規格書,把他點開來看看....哇密密麻麻都英文呀!不用擔心 LM7805是一顆很老的 IC,在網路上可以找到很多中文資料,在這裡我們需要知道包裝腳位和應用這兩個部份,還好這兩個部份可以看圖說故事。
這邊可以看到7805是TO-220的包裝有三隻腳,分別為Input(電源輸入,通常是指直流正端)、GND(地,通常是指直流負端)以及Output(輸出)。往下看到DC Parameters,嗯很簡單除了LM78XX外只需要兩個電容(C),既然我們有應用電路了,可以開始設計了。
原理圖建立
原理圖為電路圖的設計圖,這樣說很繞口,但卻是如此。當你拿到一片電路板時怎麼知道上面要接什麼元件,而這元件或 IC的腳又該接去哪裡,當然如果是雙面版或是單面板或許有機會看著電路知道連接到那,但如果今天是三層版以上呢?這時候不要說看不出來,連量測都不一定量的到,這時候就需要原理圖了,原理圖如同寫程式時預先規劃的流程圖一樣,規劃完成後就可利用其來檢討設計是否合理以及設計印刷電路。
開新專案
點選 File->New 可以建立專案。Blank是建立專案檔;New for template則是開啟樣板。這邊我們選Blank,然後輸入專案名稱。
建立一個叫78XX.pro的檔案
點選eeschema開始畫原理圖
歐歐 跳出個錯誤訊息,不過不用擔心,這訊息只是警告我們程式目前沒有找到原理圖檔案,按OK就好了。
跳出原理圖繪製畫面



2 個留言:
我現在使用最新穩定版,可是有些問題始終找不到解答,可以請教您嗎?
1.KICAD PCB可出座標檔給廠商打件嗎?
2.我要量尺寸時,都無法抓取到零件的正中心位置?
3.電路圖我無法出BOM
感謝您
我現在使用最新穩定版,可是有些問題始終找不到解答,可以請教您嗎?
1.KICAD PCB可出座標檔給廠商打件嗎?
2.我要量尺寸時,都無法抓取到零件的正中心位置?
3.電路圖我無法出BOM
感謝您
張貼留言